
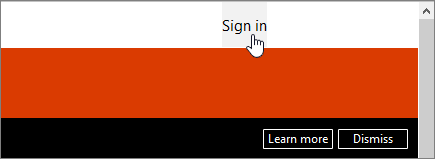
- #Sign into skype for business with office 365 login manual
- #Sign into skype for business with office 365 login Pc
- #Sign into skype for business with office 365 login license
#Sign into skype for business with office 365 login manual
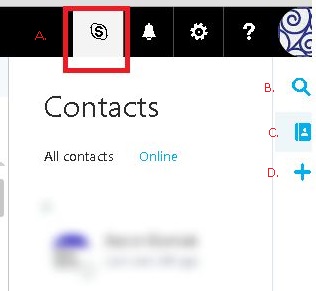
#Sign into skype for business with office 365 login license
A valid Skype for Business license muste be assigned in the Office 365 Admin Portal and the latest version of Skype for Business should be installed. The remaining configuration steps below enable the Better Together over Ethernet (BToE) feature which allows you to control the telephone with the Skype for Business client on your Windows PC.The Office 365 DNS setup must be completed. You can review the status from the phone by selecting the BTOE option on the main screen.Īt this point the phone is connected to your Skype for Business account and can be used to send and receive calls.
#Sign into skype for business with office 365 login Pc
You can review the status of the BToE Connector on your PC by right-clicking the icon in the system tray and selecting BToE Status.Because BToE was already enabled on your phone and the Skype for Business client is running, the BToE Connector will pair with your phone automatically.In the User name box, enter your Skype for Business username In the Sign-in address box, enter your Skype for Business username (i.e.If you did not enter your Skype for Business credentials on the phone earlier, the Lync client will now pop-up an authentication window asking for the proper Lync credentials for the telephone. If you entered your Skype for Business credentials on the phone earlier, you are done.A BToE icon will now appear on the system tray at the bottom right side of your screen. On your computer, launch the BToE Connector that you installed earlier.On your computer, launch the Skype for Business client.BToE requires that computer is tether to the phone to operate.



 0 kommentar(er)
0 kommentar(er)
